There are two ways of getting the specific branch/tag. The first is to perform the operation of getting the project from system source control. This is possible because Subversion's branches and tags exist as normal filesystem directories in the repository, not in an extra dimension. The only intricacy is correct filling of "SVNURL" and "Module" fields. You should not change "Module" field, but you have to change "SVNURL". For example, if your project is located at URL svn://server/svn/trunk/myproject and the branch is located at URL svn://server/svn/branches/release.1.1/myproject, you should leave "Module" unchanged ("myproject") and replace "SVNURL" from "svn://server/svn/trunk" to "svn://server/svn/branches/release.1.1".
The second way allows getting files over the open project. To get the data on top of the open project perform operation "Get Latest Version" by opening the advanced options window. Then choose the action 'Switch to branch'.
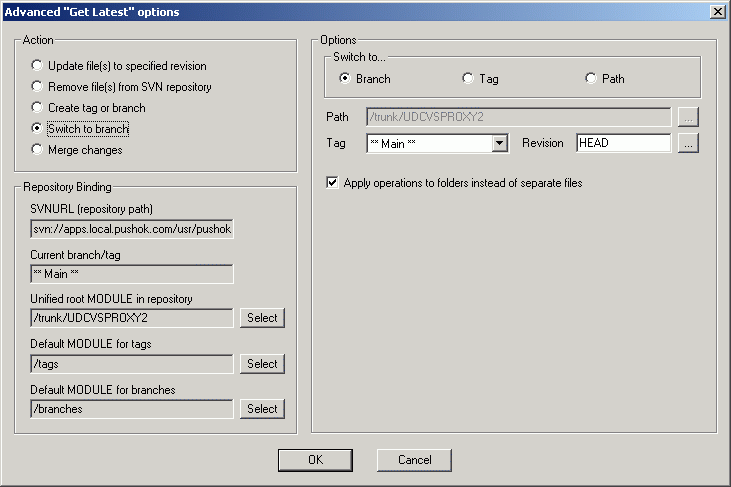
Select a branch to which you want to switch your working copy. You can choose a branch/tag name from the dropdown list or specify a module from the repository (click the '...' button to use Repository browser dialog). The specified module should be an Unified root MODULE of the branch/tag. You can also specify a revision for the selected branch.
If you want to switch from a branch back to the main development line, use the virtual branch called "** Main **". This branch points to the Unified root MODULE of the trunk (so-called 'main root', stored in the 'svnscc:module' property).
Although Subversion allows to perform switch and merge operations with separate files, usually these operations are applied to directories.
When the option 'Apply operations to folders instead of separate files' is checked, SVNSCC tries to preform the requested operation with the most top folder wich contains all the affected files (with a recursion to subfolders). If you know what you are doing, you can uncheck this option and apply the operation only to those files which was selected in the 'Get latest version' dialog. But generally it's not recommended because such operation is very slow and can lead to some unwanted side effects.
After the required option selection press "OK". Then press "OK" in the 'Get latest version' window. The requested operation will be performed.