So you have a project in your development environment, which you want to add to the source control system. We recommend beginning with creating of a dummy project using IDE wizards.
First of all make sure that the project is not currently controlled by another source control system and no unsuccessful attempts to connect the project to SVN were made. Connecting of the project out of the IDE by means of SVN GUI sources is not recommended, since IDE won't know about the connection and will not be able to register special settings in project files. At the least this will make getting of the project from SVN by IDE means impossible. If the project is already in SVN, its repeated adding to SVN will not solve the problem. For this purpose other operations are provided.
In case of unsuccessful connection to SVN, before trying again you have to delete the module from the repository (for this you ought to have direct access to the repository), and .SVN subdirectories from your project. As a rule, the problem arises only at the first step, therefore it is better to backup "clear" project beforehand.
The project is organized correctly, if:
- All source codes and contiguous files are physically located in the same parent directory (or within one tree). For example:
| true | false
|
Ñ:\Solution1
\Solution1.sln
\Project1
Project1.csproj
Project1.files
\Project2
Project1.csproj
Project1.files
|
Ñ:\MyWork\Solution1
\Solution1.sln
C:\JonsProjects
\Project1
Project1.csproj
Project1.files
D:\FavoriteProjects
\Project2
Project1.csproj
Project1.files
|
Note that IDE always locates all files in one tree, and you should keep the same organization for the files added manually. There are some situations when a project can be located in another place, and it is not a part of the tree (for example, VS.NET WebProject). Yet the rule is to be kept within a single project or within a group of homogeneous projects.
- The project should include all the files you need, even if they do not participate directly in compilation. For example, these can be utilities, documentation files etc. If you do not include them into the project, you will have to use SVN GUI tools to control these files separately, and that is not convenient.
So you have started IDE and opened the project in it that satisfies given conditions. Perform the following operations to add it to SVN:
[VS .NET]
First of all select a user name for accessing to SVN: open the configuration window and specify the name in the Login ID field. Then right-click on tree root (solution) in Solution Explorer. Select .
[VS]
First of all select a user name for accessing to SVN: open the configuration window and specify the name in the login field. Then select File view, press CTRL-A to select all files (or select them with the mouse) and call the command .
[VB]
First of all save the project (as the new project may be not saved yet). Then select .
[PowerBuilder]
Open existing workspace containing at least one target. Right-click on the workspace entry, select 'Properties'. Open 'SourceControl' page. Choose 'Pushok SVN proxy' as the source control system. Please make sure that options are configured as described at the IDE tips page. Then enter 'Local Root Directory' (you can use '..' button to choose it in folder browser window). Generally local root directory is the same folder where your workspace/targets/libraries are located. After that, specify the user name in the User ID field. And the last, press '..' button next to the 'Project' field.
After these operations you will see the dialog window, which will be displayed each time the plug-in asks the parameters for connecting of your project (folder) located in LOCAL PATH to SVN.
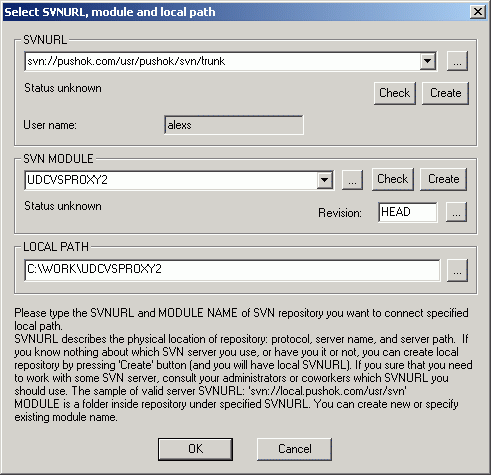
To connect the project, first of all you have to specify SVNURL, that is, the repository location and the connection type. Enter these data manually or use those you have once already used. To make sure that you entered the correct data, press the button "CHECK" under the SVNURL input field, so that the plug-in could check the possibility of connecting to this repository. Using protocol :local: you can just enter the local path, and if necessary - even create the repository there by clicking on the button "CREATE". Important: authorization against remote repository will be done using the user specified in the "User name" field. However, if cached authorization entity for user name exists, then the user name will be ignored. Using of authorization caching can be switched off in plug-in options.
Then you have to specify a module, that is, a folder inside the repository where you will add your project. By default IDE gives the project the name of the module, so most often you have to change nothing. Nevertheless always check up what the development environment has suggested, and correct it if necessary. Usually the project is to be added to yet non-existent module, press the button "CREATE" for its creation. In order to avoid errors press the button "CHECK" before you create the module and after the creation. This is done to make sure that the module had not existed before you have created it.
[VB/VS/VS.NET]
You have to do nothing else, just press OK. After that your project will be added to SVN. You can go to another computer and perform 'getting project' operation.
[PowerBuilder]
Press 'OK' to close 'Bind to SVN' dialog. Then press 'Connect' button and 'OK' to close workspace properties. Now your workspace contains binding information required for the Source Control System. After that right-click on target or libraries files and select 'Add to source control'. Files will be added to source control without any additional inquiries. You can go to another computer and perform 'getting project' operation.